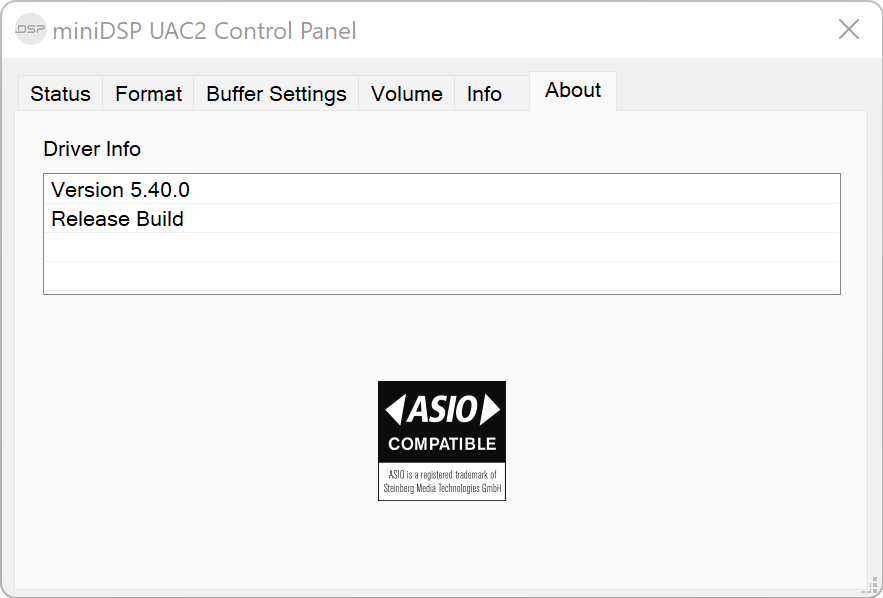USB Audio¶
About USB Audio¶
The miniDSP SHD Power accepts stereo PCM audio over USB at sample rates up to 192 kHz. The same USB connector is used for playing USB Audio as well as for configuration and Dirac Live calibration.
To play USB Audio from a computer, use the supplied cable to connect the USB 2.0 (Type B) port of the SHD Power to a free USB port on your computer.
Alternatively, connect a network streamer to the USB port. For an example using the Raspberry Pi, see this application note on our website:
The miniDSP SHD Power also appears to the computer as a USB input. That is, the four processed outputs can be recorded or analyzed by the computer. Note that the signal processing flow is different to "pro audio" interfaces.
macOS¶
The miniDSP SHD Power is USB Audio compliant, so no drivers need to be installed to play audio on macOS. Open Audio MIDI Setup (in Applications->Utilities) and click on its name in the list on the left-hand side.
Set sample rate¶
Click on the selector next to Format to bring up the sample rate and bit depth selector. Sample rates up to 192 kHz can be selected:
Default audio device¶
To set the SHD Power as the default audio output device, right-click and select "Use this device for sound output":
Note that individual audio playback apps may allow the SHD Power to be selected for audio output independently of the system default. They may also control sample rate automatically.
USB Audio from SHD Power to computer¶
The miniDSP SHD Power sends its four output channels to the computer over USB. Click on the Input button in Audio MIDI Setup to see them. These can be used to monitor or record the output channels of the SHD Power:
For an example application using this feature, see the app note Analog recording with miniDSP and ocenaudio on our website.
Tip
To avoid having macOS resample the outputs from the SHD Power, set the sample rate here to the DSP's internal sample rate: 96 kHz.
Windows 11¶
Note: to play USB audio from Windows, the miniDSP UAC2 driver package must be installed first.
Default audio device¶
To set the miniDSP SHD Power as the default audio output device, open the Settings app and navigate to the System → Sound page. Select the SHD Power with the radio button:
Set sample rate¶
To change the bit depth and sample rate, click on the rightward angle symbol >. Click the selector next to Format to pop up the sample rate menu. Sample rates up to 192 kHz can be selected:
USB Audio from SHD Power to computer¶
The miniDSP SHD Power sends its four output channels to the computer over USB. These can be used to monitor or record the output channels after DSP processing:
To avoid Windows resampling the outputs from the SHD Power, set the sample rate here to the DSP's internal sample rate: 96 kHz.
For an example application using this feature, see the app note Analog recording with miniDSP and ocenaudio on our website.
ASIO¶
If your audio application supports ASIO® audio drivers, we recommend selecting the miniDSP ASIO Driver in its settings. This typically allows the application to automatically change sample rate. For example, in JRiver Media Center:
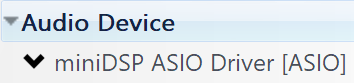
miniDSP UAC2 control panel¶
The current settings of the miniDSP SHD Power can be viewed by opening the miniDSP UAC2 Control Panel from the Windows Start menu (under the miniDSP Ltd folder). This control panel allows you to view current settings. In addition, it can be used to set buffer size, although we recommend that you leave this setting at the default. If you are having an issue with inadequate output volume over USB playback, check the Volume tab.
To see the installed version of the UAC2 driver, use the About tab: