Roon¶
Overview¶
The miniDSP SHD Series processors are certified Roon Ready players. You will need a current Roon subscription to use Roon with your miniDSP SHD Series processor.
Tip
Roon has a free trial period for new customers. Once you have your SHD up and running, give Roon a try. You can get started from the Roon pricing page.
About Roon¶
Roon is an incredibly rich and engaging way to browse and organize your music. It runs on most Mac, Windows, and Linux PCs, or on other products which include Roon Core.
Being Roon Ready means that miniDSP network players transparently discover and connect to Roon without any configuration, and bit-perfect audio is delivered from Roon to your network player.
Together, Roon and miniDSP deliver the power, flexibility, and performance of networked audio, with the easiest setup and highest reliability available.
Learn more about Roon partner programs.
Enabling Roon on the SHD Series processor¶
Before starting, check that Roon Ready is enabled on your miniDSP SHD. Open the Volumio web interface and navigate to the My Music settings page. Scroll down and confirm that Roon Ready is active:
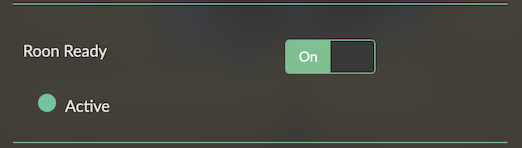
Setting up Roon on your PC¶
If you are already a Roon user, you can skip this section. Otherwise, this is a quick guide; refer to the Roon knowledge base for detailed instructions.
Info
The music library that you set up in Roon is completely independent of the music files that you might have set up in the Volumio web interface. When using Roon, Volumio is purely an endpoint – it plays files sent to it from the Roon server, but does not manage them in any way.
There are various ways of setting up Roon. The simplest method is to install it on a computer that also has your music files on an internal or attached drive. After downloading Roon for Mac or Windows, run the installer program. You will need to log in to your Roon account.
On the setup screen, click on "Add Folder...":
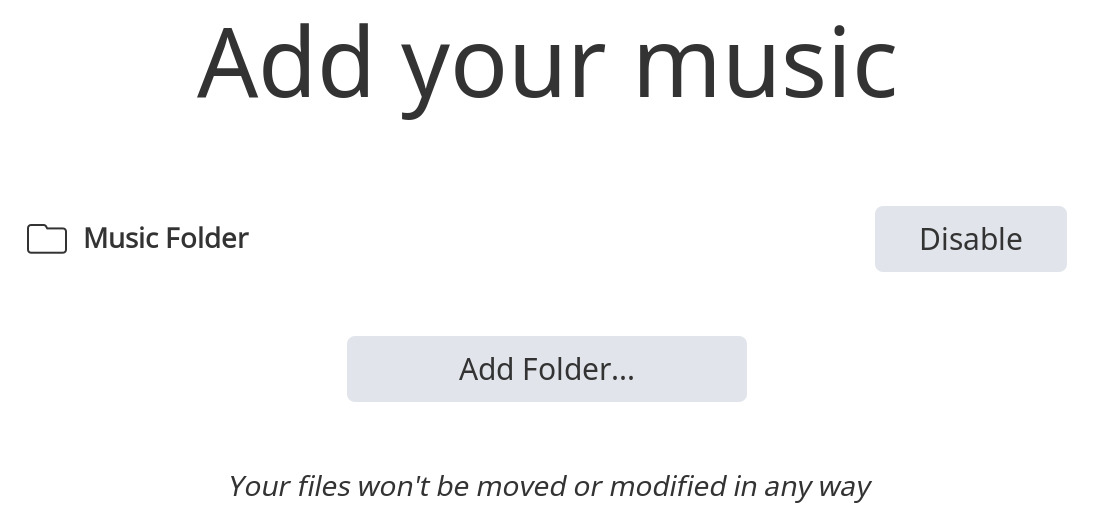
Navigate to your music library folder and select it. You can change or add folders later on by using the Settings screen in the Roon UI.
Enable the miniDSP processor¶
Each audio device needs to be enabled in Roon. In the Roon Settings → Audio page, locate the miniDSP SHD in the Roon Ready category:
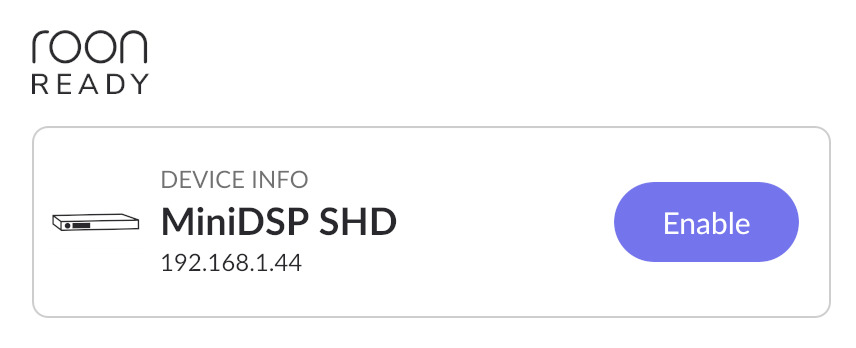
Click on its Enable button. The display will change to show the default name:
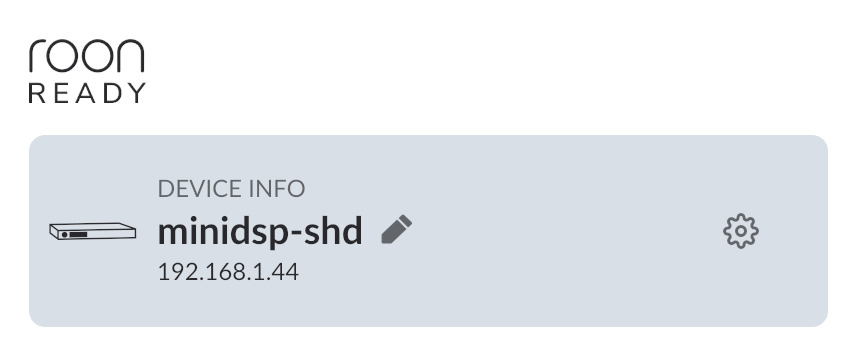
Click on the pencil icon to change the name, or on the gear icon to configure other settings.
Return to the main screen in the Roon UI. Click on "Select an audio zone" and select the miniDSP SHD:
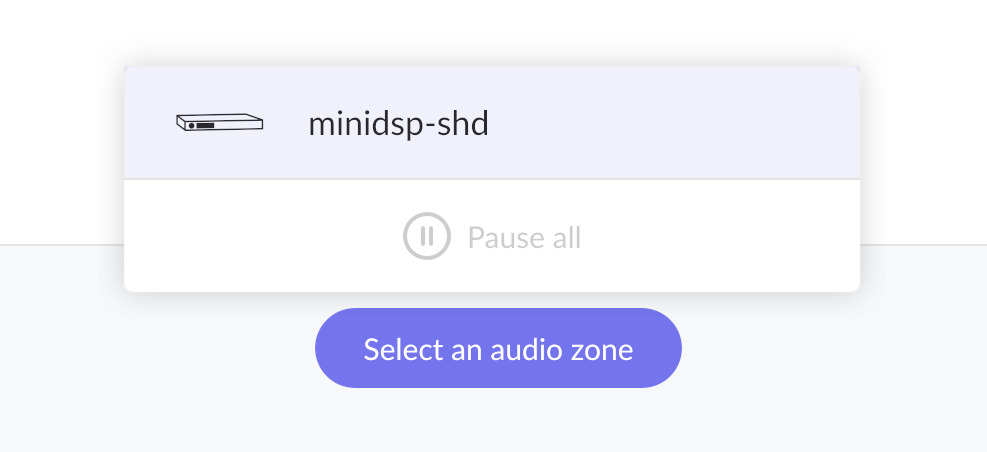
Alternatively, if another device is already selected, click on its icon at the lower right and then select your miniDSP SHD. In either case, the SHD icon and name will appear at the bottom right of the window, together with the current volume setting. (The icon may vary from the screenshots depending on your SHD Series model.)
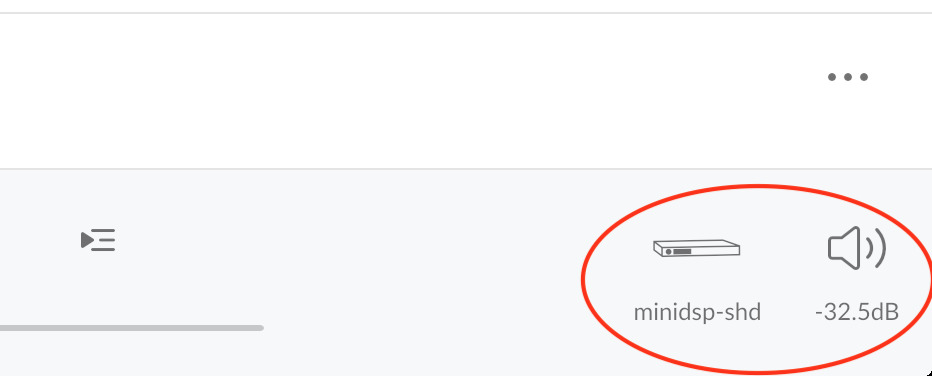
Click on the speaker icon to change the volume or other settings. The displayed volume is the same as displayed on the front panel OLED of the SHD:
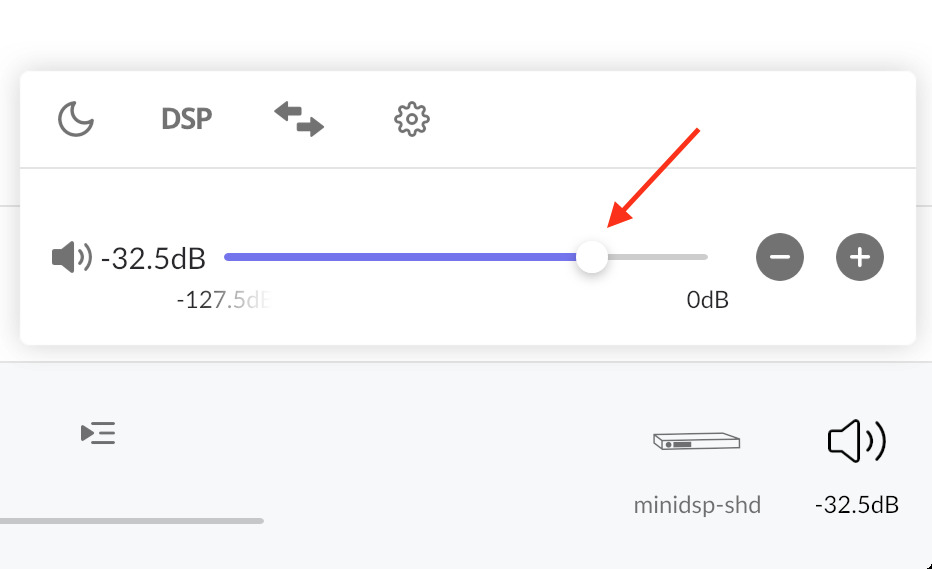
Go to the Browse section in the Roon UI, navigate to an album, and click on "Play now":

For additional resources on how to use Roon, refer to the Roon Labs Knowledge Base and the Roon Community Forum.
Remote control of Roon playback¶
Use the miniDSP infrared remote to pause and resume playback, and to skip forward and backward in the playlist.
For full remote control using a mobile device, install Roon Remote on Android and iOS phones and tablets.