Migrating to DC¶
If you have used the older "plugin" software with your miniDSP Flex, you will need to perform a one-time migration procedure to use it with miniDSP Device Console.
Follow the procedure described below. Please be sure to perform all steps in order.
Tip
If you are having trouble using your device with Device Console, we recommend that you start again from step 1 and make sure that every step is done in order.
1. Check that you have the latest version of Device Console¶
Start miniDSP Device Console. Go to the Settings page and click on CHECK NOW:
If a newer version of Device Console is available, you will see a popup offering to download and update to the latest version. Click YES.
2. (Windows only) Install the latest USB driver¶
In the Settings page of Device Console, click on Install USB Audio Driver:
Device Console will confirm that you want to install the driver. Click on the PROCEED button.
Info
You may already have the latest version of the driver installed. However, we recommend that you always reinstall when migrating to DC, to ensure that this is the case.
3. Update DSP Firmware¶
Connect your Flex to your computer and power it on. It will appear on the Discover Devices page of Device Console. Click on it.
If the Flex needs a DSP Firmware update, this window will appear:
If this message appears, click on Update Now. (If it does not appear, you do not need a firmware upgrade and can jump straight to the next step.)
After the firmware update completes, the Flex will restart.
Tip
In some cases, the Flex will not restart properly. If you experience odd symptoms, such as Device Console not returning to the Discover Devices page, the Flex not appearing on the Discover Devices page, or the DSP Firmware update screen appearing again, power cycle the Flex and restart Device Console.
4. Download the Migration Pack¶
Locate your Flex on the Discover Devices page. Click on it. You will see a message like this:
(If you do not see this message, you do not need to upgrade the firmware and you can skip ahead to the next step.)
Click on the Download button to download the Migration pack containing all necessary files. Alternatively, you can download it at any time by clicking on this link:
After downloading, if your browser did not automatically unzip the downloaded file, unzip it manually by double-clicking on it (macOS) or right-click on it and select "Extract All" (Windows).
5. Upgrade the firmware in your Flex¶
The firmware in your Flex must be upgraded for it to work properly with Device Console. This is a one-time operation that must be performed with the firmware upgrade utility contained in the Migration Pack.
- Check that the Flex is connected to your computer via USB and that it is powered on.
Start the firmware upgrade program.
For Windows, navigate to:
XMOS Firmware ⟩ Firmware_Upgrade_Tools ⟩ Windows ⟩ miniDSPUAC2Dfu
Double-click on the miniDSPUAC2Dfu.exe program to run it.For macOS, navigate to:
XMOS Firmware ⟩ Firmware_Upgrade_Tools ⟩ Mac
Double-click on the miniDSP USB DFU.app program to run it.-
The firmware update utility will start:
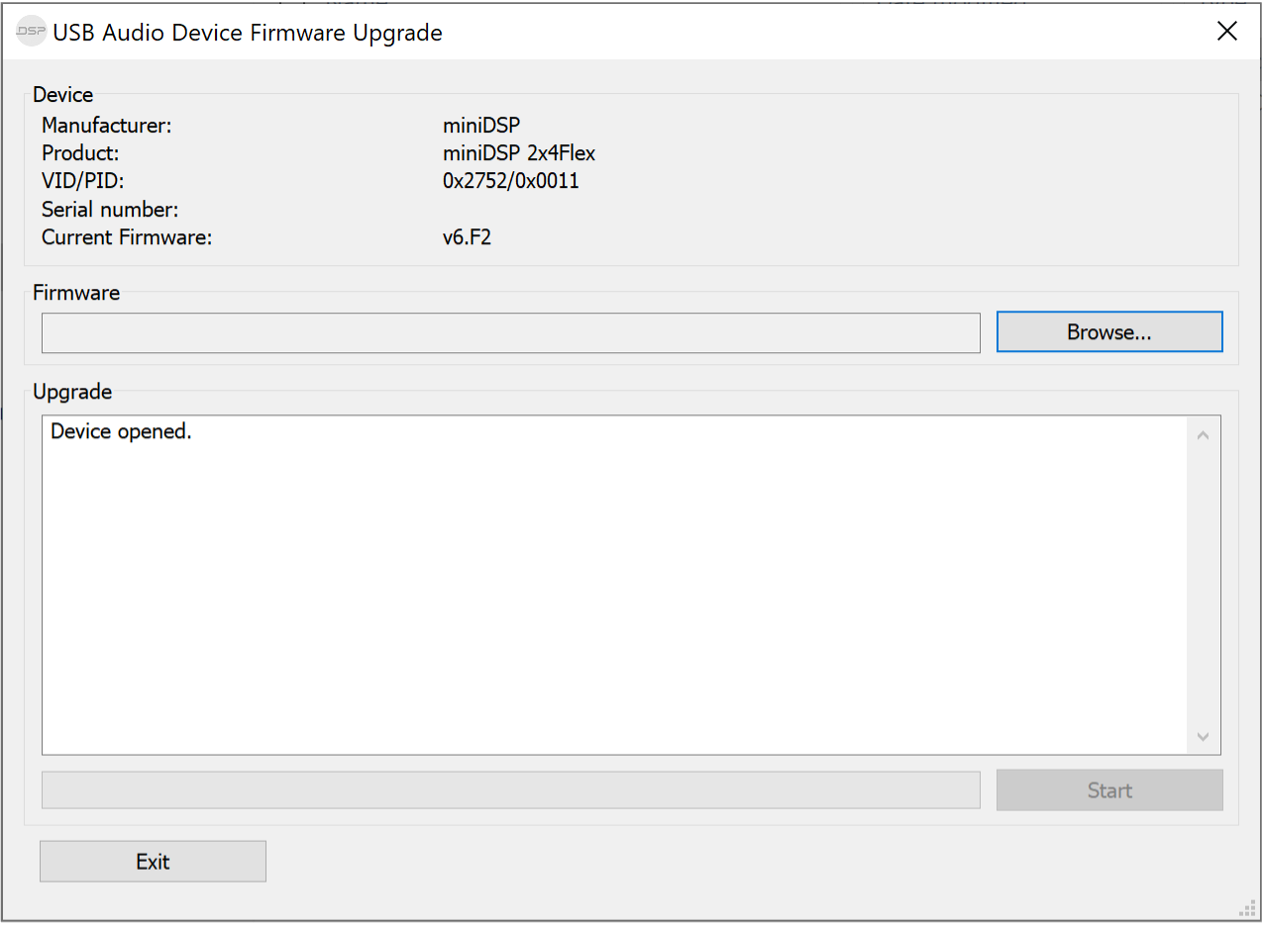
- Click on Browse and select the firmware file from the XMOS_Firmware folder of the migration pack. It will have a name like "miniDSP_Flex_XMOS_v1.59_up.bin." (The version number embedded in the file name may change.)
- Click on the Start button. You will see a progress bar as the upgrade proceeds.
- Once the firmware upgrade completes, you will see a message that the upgrade completed successfully. Click on Exit.
Warning
Do not proceed if you cannot locate the correct firmware file. The name of the firmware file must begin with "miniDSP_Flex_XMOS" or you could damage your Flex.
Warning
DO NOT DISCONNECT THE USB CABLE OR POWER FROM THE Flex WHILE FIRMWARE UPGRADE IS IN PROGRESS. DOING SO MAY “BRICK” YOUR Flex.
Now that your Flex firmware has been updated to a version that is compatible with Device Console, future firmware upgrades can be done directly from within Device Console.
6. Migrate your configuration presets¶
Presets that were previously loaded into the Flex using the miniDSP 2x4 plugin will automatically be imported into Device Console.
If no existing presets are found, you will be prompted to initialize the presets to defaults when you connect to the Flex. In that case, click on Initialize to default settings.




