First steps¶
Starting Dirac Live¶
To start Dirac Live calibration, click on the START CALIBRATION button:
The Device Console will disconnect and the Dirac Live application will start.
Info
Be sure to start the Dirac Live application from within the Device Console using the START CALIBRATION button. If you open the Dirac Live application by itself, it will not be able to detect the DDRC-24.
Info
Dirac Live calibration can not be performed over the network, so the START CALIBRATION button will be visible only if the DDRC-24 is connected to the computer by USB.
Dirac account login or creation¶
The first time you start the Dirac Live application, the option to log in to or create a Dirac account appears:
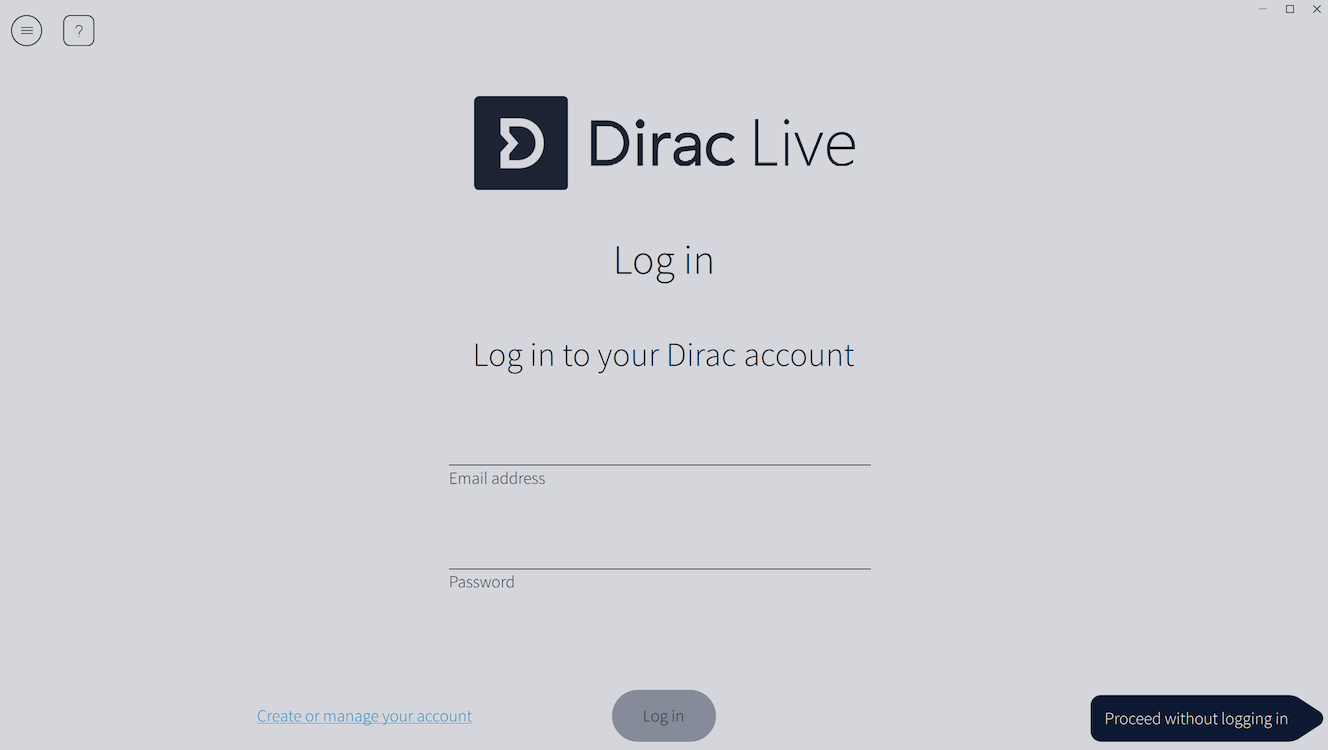
Log in here if you have a Dirac account. If you do not have an account, you can create one by clicking on "Create or manage your account." This will direct you to the Dirac Live website.
Info
If you wish, you can click "Proceed without logging in" to perform a calibration. You can log in or create an account later by selecting Disconnect and log in from the hamburger menu.
The following functions are enabled only if you are logged into your Dirac account:
-
Load a previously saved project. You can only load an existing project if you are logged into a Dirac account. If you don't log in, you will be able to save your measurements as a project, but you will not be able to open them again.
-
Other optional or paid-for features. miniDSP always provides the "full" version of Dirac Live with its products, so you do not need to log in to use the full version of Dirac Live if you have a miniDSP product.
Select device/zone¶
The only device visible here will be the miniDSP DDRC-24. Click on the device icon to select it and proceed to the next tab.
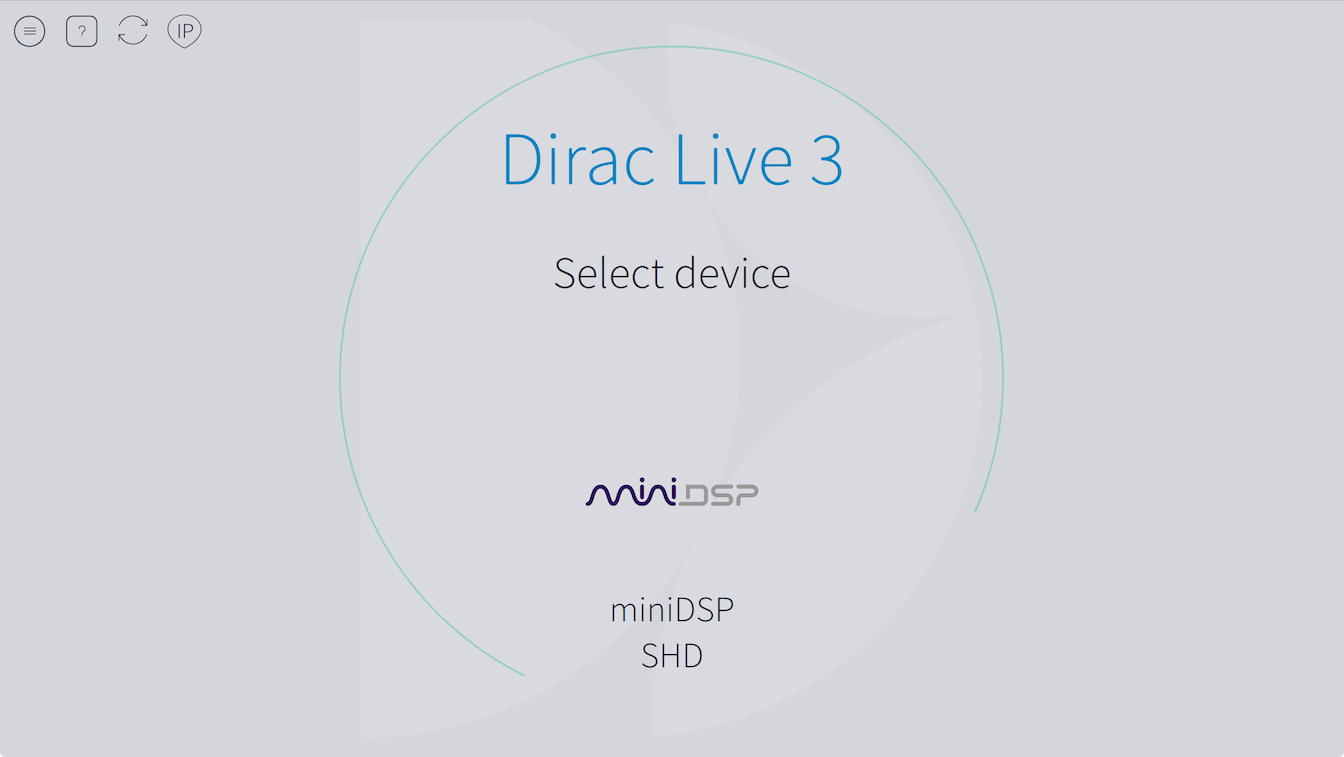
(If necessary, close the help overlay that obscures the device icon.)
Tip
If Dirac Live doesn't find your device, see Solving connectivity issues.
Features of the Dirac Live UI¶
Once you have selected the miniDSP DDRC-24, the full Dirac Live UI becomes visible. This section describes the common features of the UI.
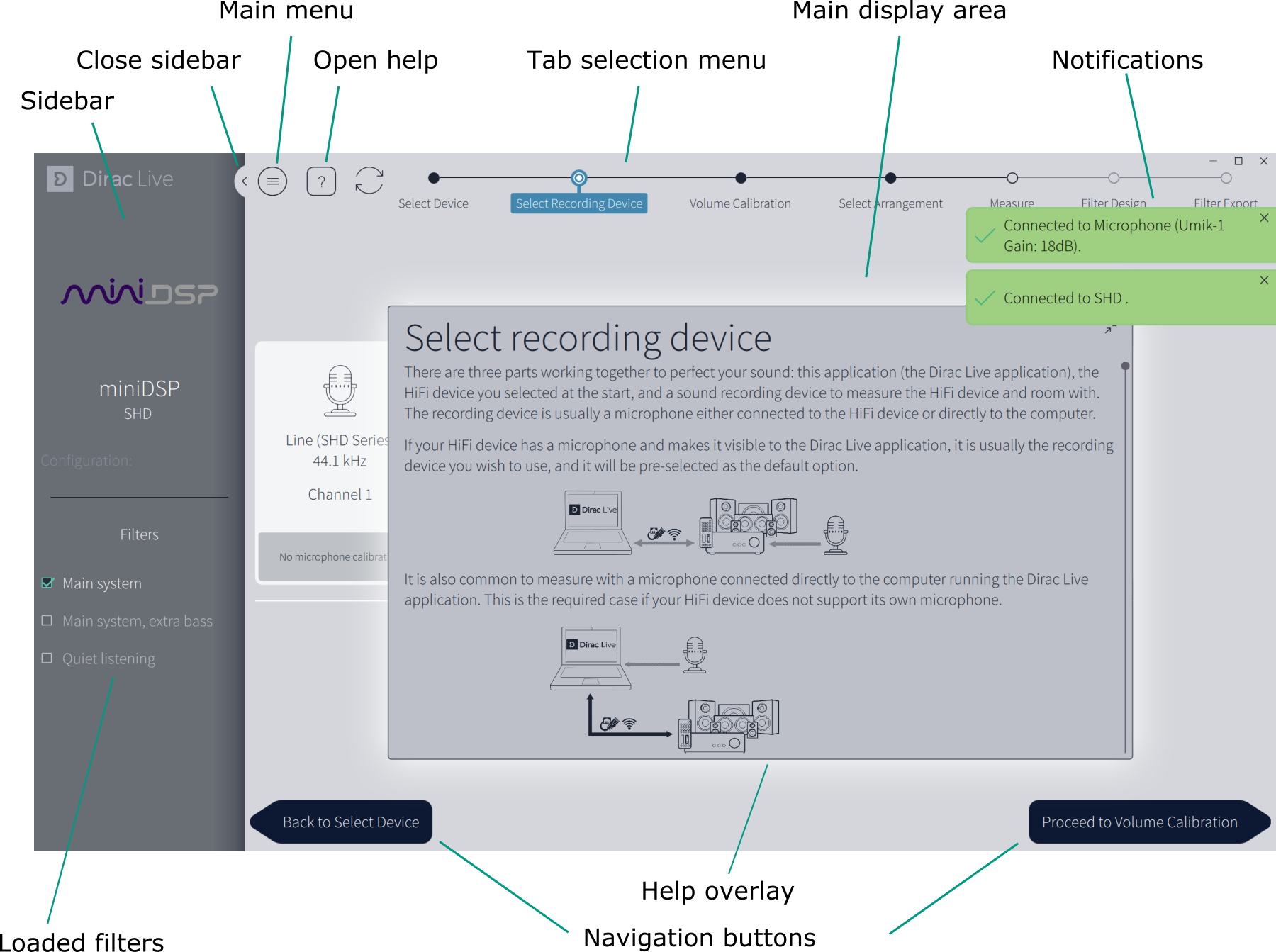
Sidebar¶
The sidebar shows the currently selected device. The lower portion lists loaded filters. The sidebar can be closed with this icon:

Loaded filters¶
After correction filters have been loaded into the miniDSP DDRC-24, the list of loaded filters appears here.
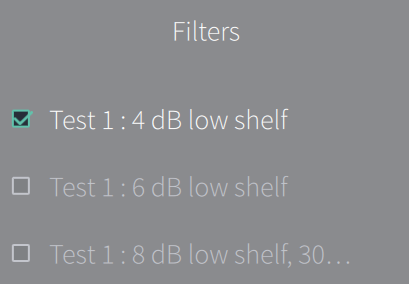
Tab selection menu¶
Once the output device has been selected, the main tab menu appears. This menu indicates which tab you are currently viewing. Each tab has buttons to navigate to the previous and next tabs. You can also navigate directly to a tab by clicking on its name in the menu.

Main display area¶
The Main display area contains the key information of each tab.
Main menu¶
The "hamburger" icon towards the top left drops down a menu with a number of useful items:
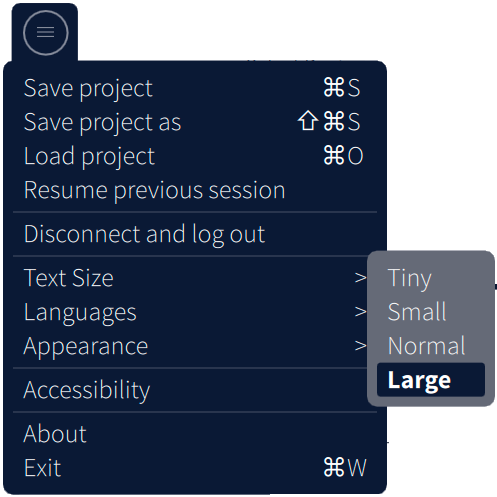
Notifications¶
When events happen, a notification appears to the top right of the window. Normal notifications are in green, with warnings and errors in black and orange:
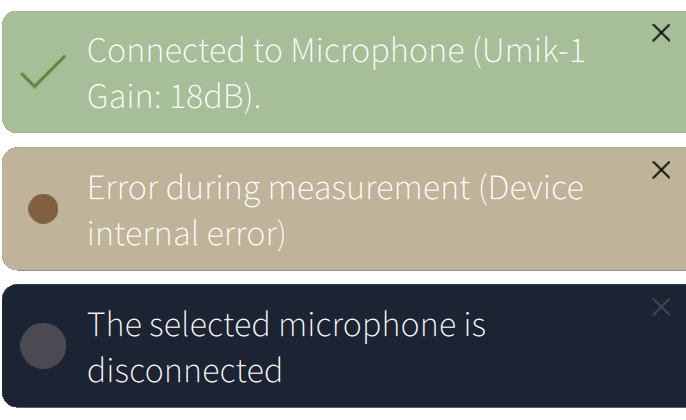
To close a notification, click on the "X" at its top right.
Help overlay¶
The help overlay appears on each tab the first time you open it. You can scroll to read all of it. Note that the recommendations in the Help overlay are generic -- that is, they do not necessarily apply to the specific device that you are using. For example, it may say "If your HiFi device has a microphone..." -- this does not apply to the miniDSP DDRC-24.
To close the overlay, click on the icon at its top right:

To open the help overlay again, click on the question mark icon:
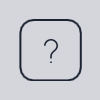
Navigation buttons¶

The navigation buttons to the lower left and lower right of the main display area link to the next and previous tab, using the order in which a complete calibration is normally performed.
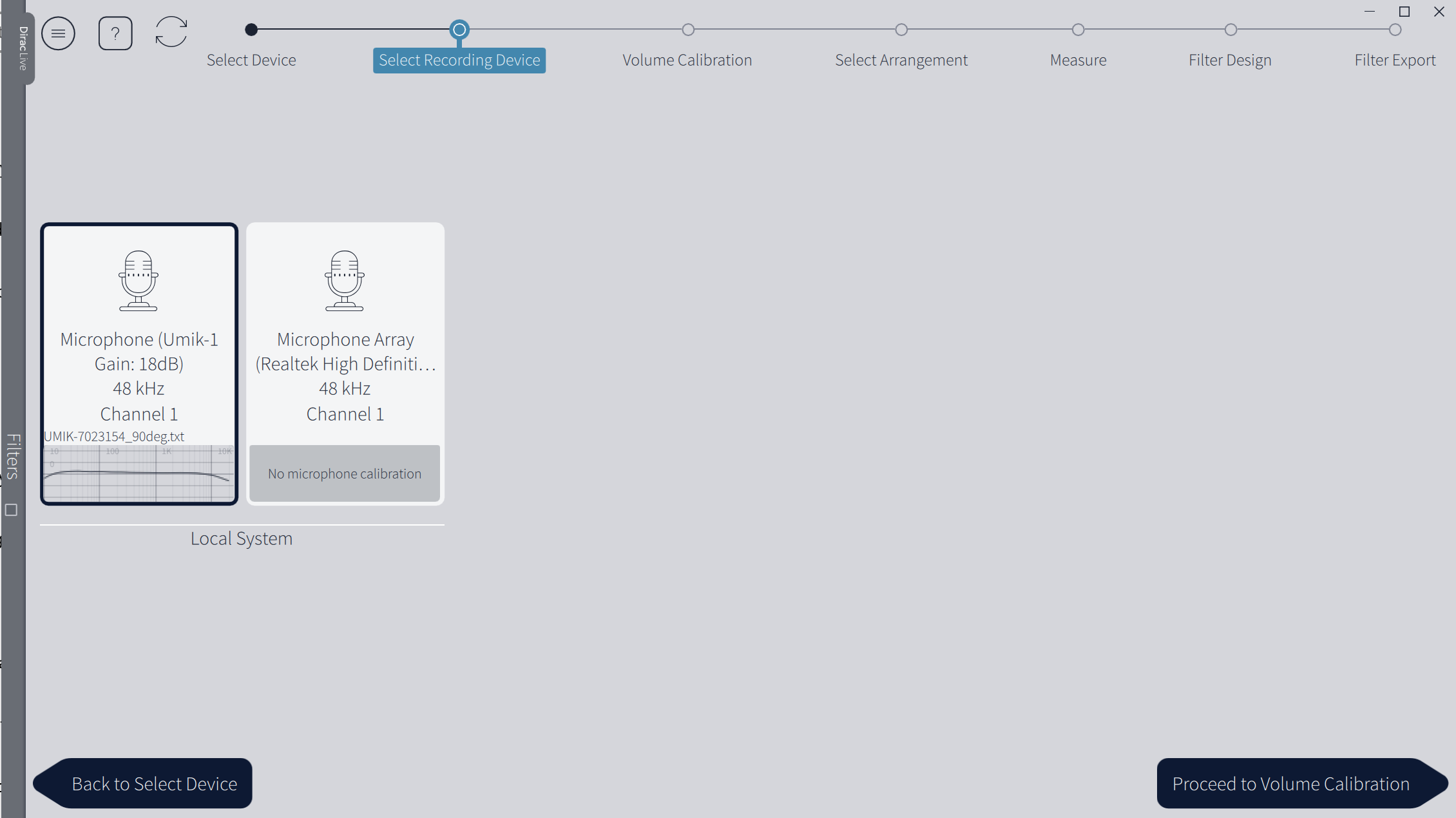
Saving and loading projects¶
To save the project, click on the hamburger icon and select Save project.
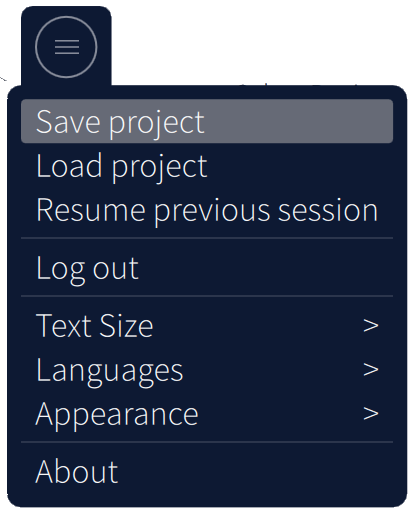
To load the project, click on the hamburger icon and select Load project.
Info
If you save the project and you are not logged into your Dirac account, you may not be able to load that project again. Be sure to log into your Dirac account before saving the project.
